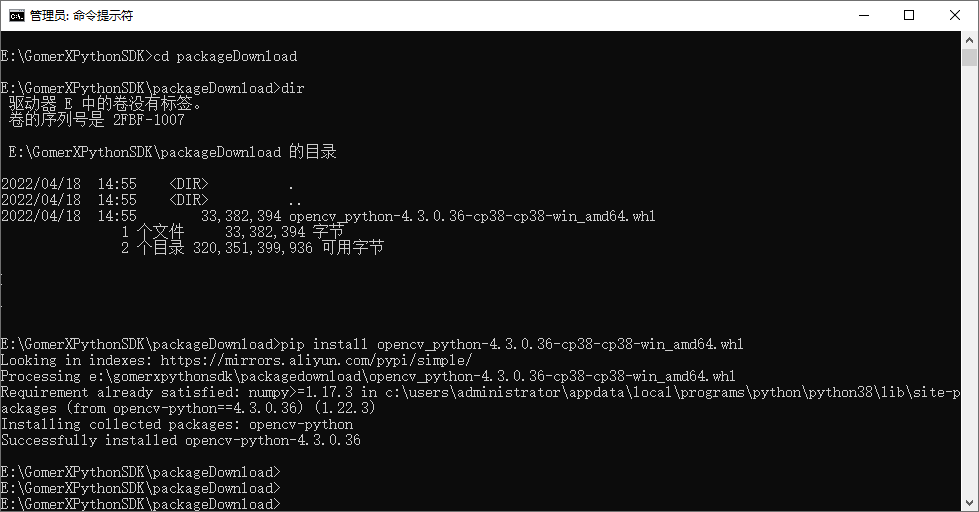1. Python 环境安装
环境: Windows 10 64 位
确认 Windows 10 系统为 64 位系统。首先右击此电脑,点击属性。
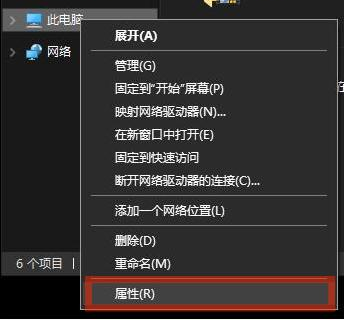
在系统类型一栏显示为 64位操作系统 为正常,如果显示 32位(x86)位操作系统,本SDK暂不支持,建议您更换 64位 windows 10 操作系统。
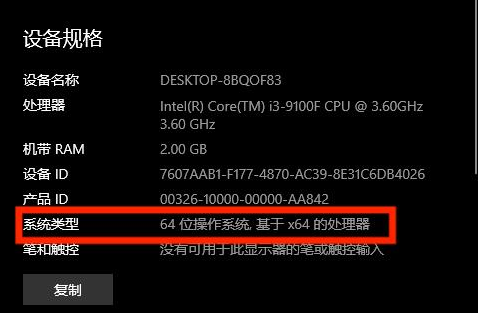
步骤(1): 从本网站下载Python安装包,或从 python 官网上 找到 python-3.8.10-amd64.exe 的安装包,选择下载文件进行下载。
步骤(2): 建议使用本网站提供的Python-3.8.10-amd64.exe安装包,确保版本一致(由Python官网提供) `安装包合集`_ 步骤(3):单击运行下载的安装包
Windows x86-64 executable installer下载安装文件
警告
请确保下载的 python.exe 是64位的,python sdk适配3.6.6以上至3.8.9版本python版本,否则会影响python sdk的使用,切记。建议使用本网站提供的Python版本的安装包
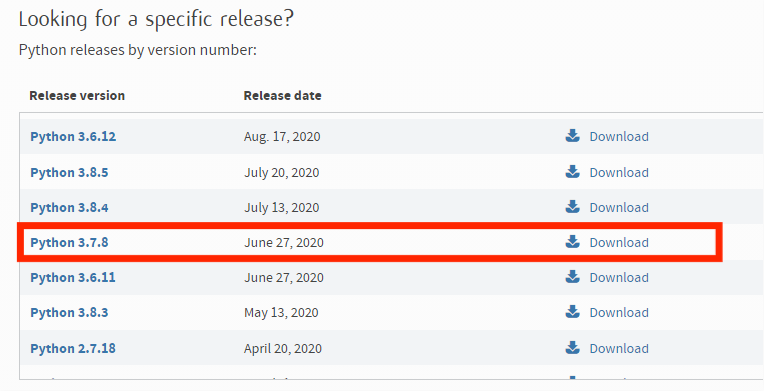
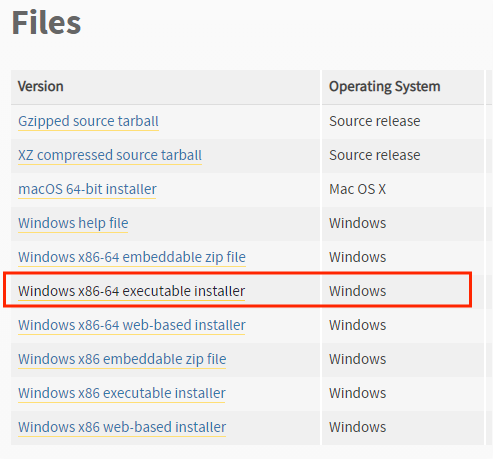
步骤(1):检查安装包版本是
64-bit, 否则会影响Python sdk使用。步骤(2):勾选
Add Python 3.7 to Path。步骤(3):选择
Install Now进行安装,如下图所示。
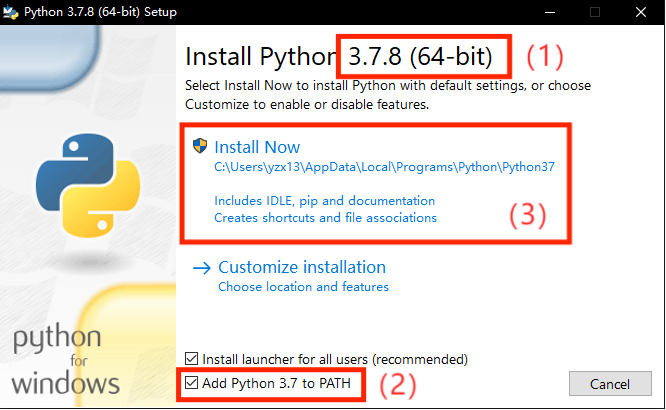
安装完成后按
win+r输入cmd打开命令提示符界面,在命令行里面输入python -V, 确认 Python 3.7.8 安装成功。

备注
cmd窗口会显示对应的版本信息,否则,请从第一步重新安装
2. VScode 环境安装
2.1. 安装 VScode
环境: Windows 10 64 位
从 VScode 官网上 找到
user installer 64位的安装包,选择下载文件进行下载。
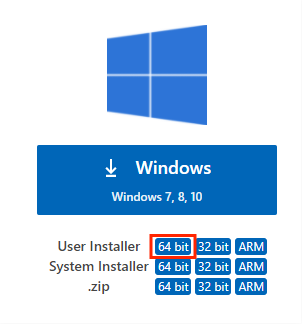
步骤(1):双击下载的安装包,勾选
我同意此协议步骤(2):单击 下一步
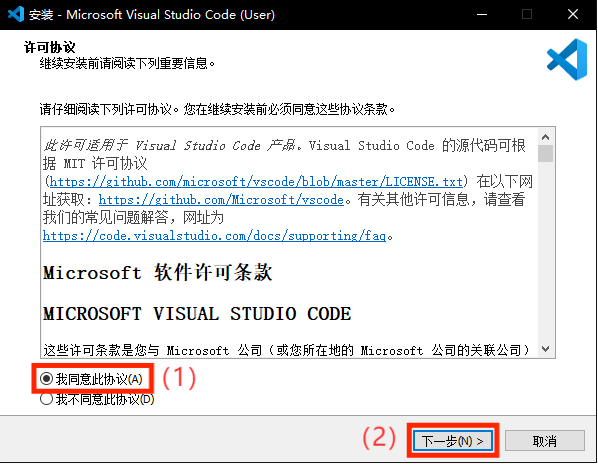
步骤(1):首先确认您的磁盘空间满足安装文件的要求,否则会安装失败
步骤(2):修改文件安装路径,建议您安装到除 C盘 以外的磁盘。
步骤(3):单击 下一步
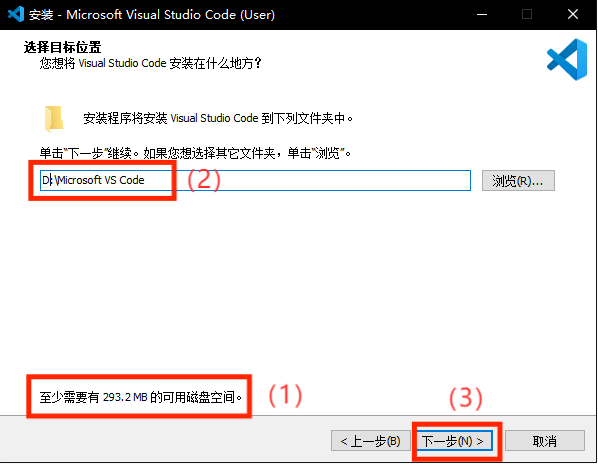
单击 下一步
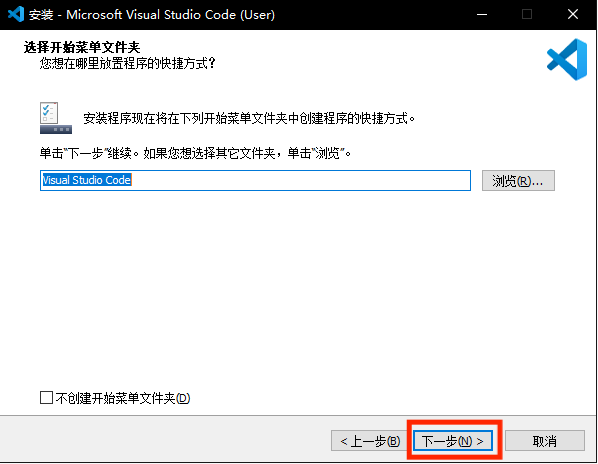
步骤(1):勾选相关选项
步骤(2):单击 下一步
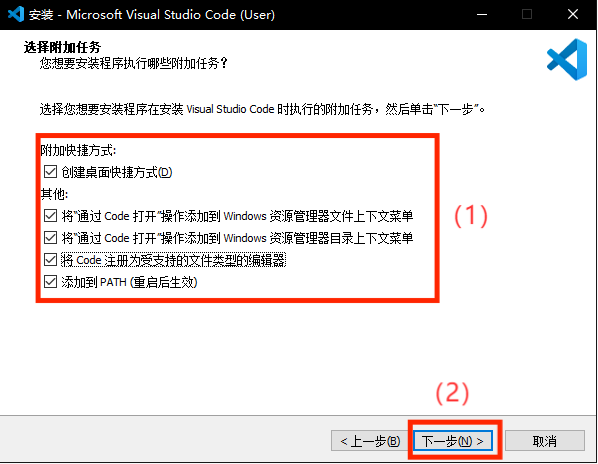
单击 安装
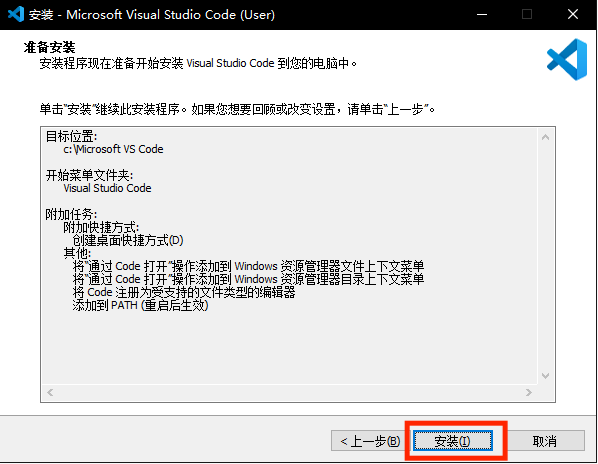
单击 完成
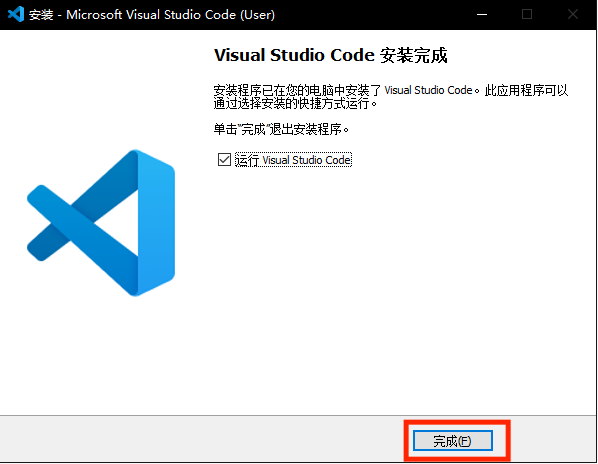
出现如下画面,您的 VScode 安装成功
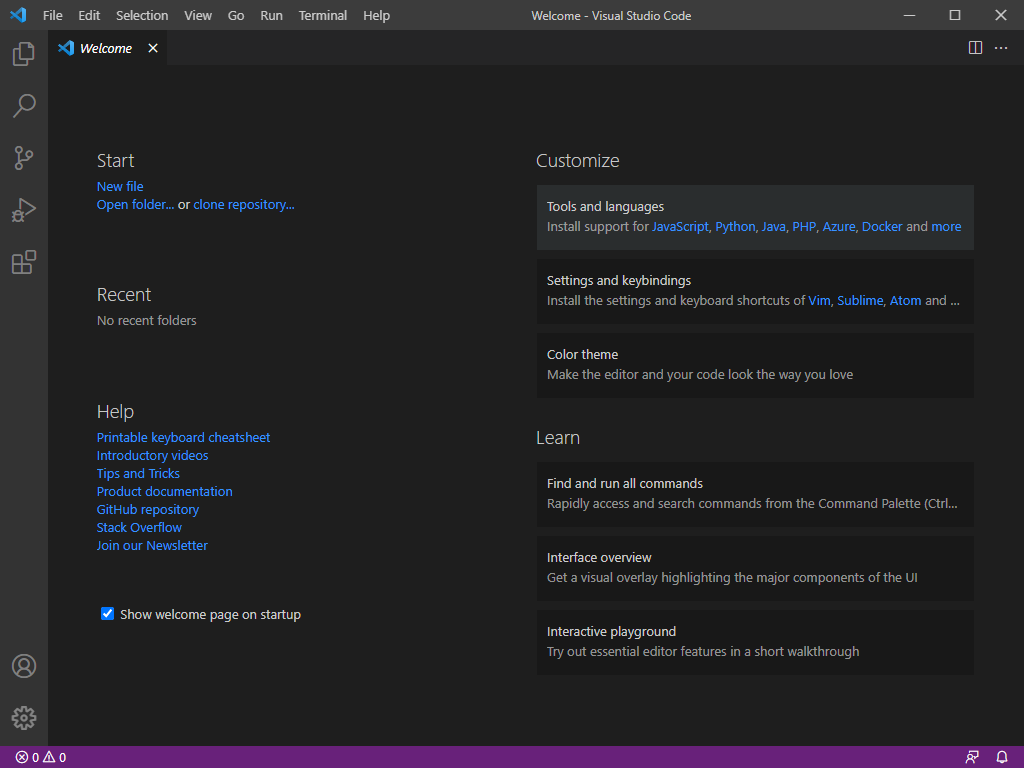
2.2. 配置 VScode
双击打开 VScode 软件,单击红色方框框选处。
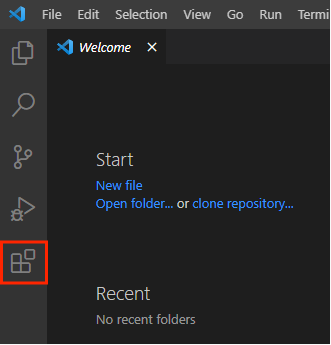
步骤(1):在搜索框输入
chinese步骤(2):单击 Install
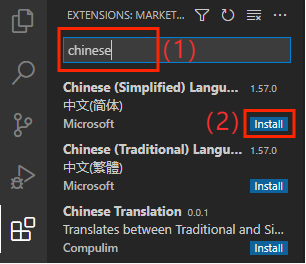
单击 Restart
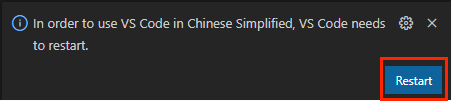
重新启动后显示中文
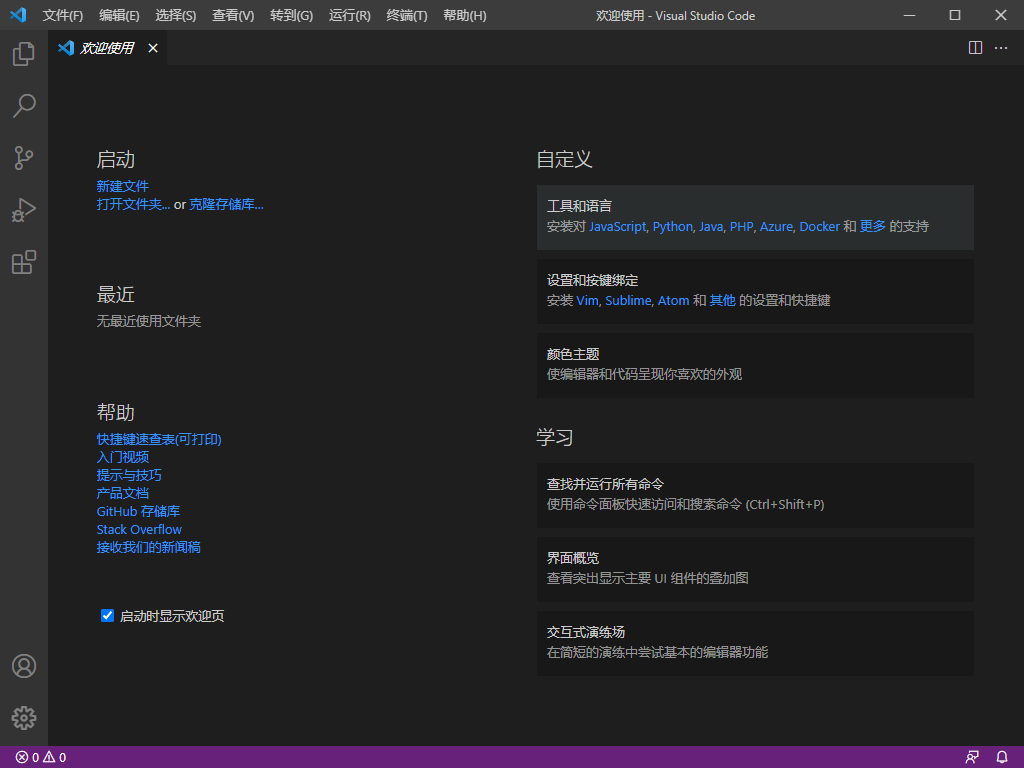
点击红色方框框选处。
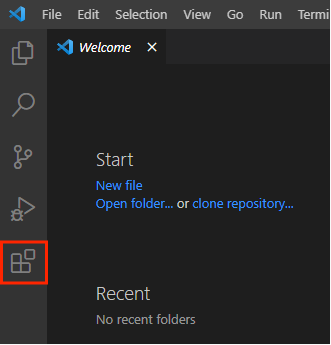
搜索框输入
python,点击install
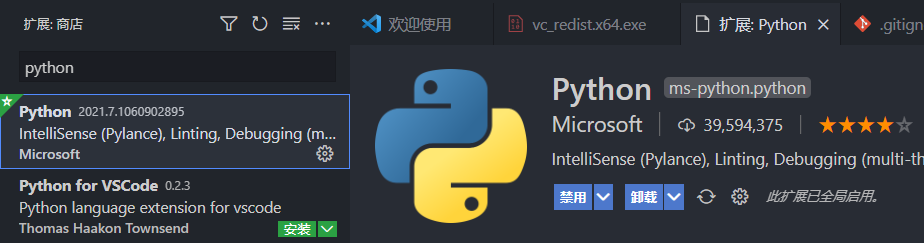
配置完成
2.3. 使用 VScode
双击打开 VScode 软件,在上方菜单栏中点击 查看 按钮,单击 终端 选项。
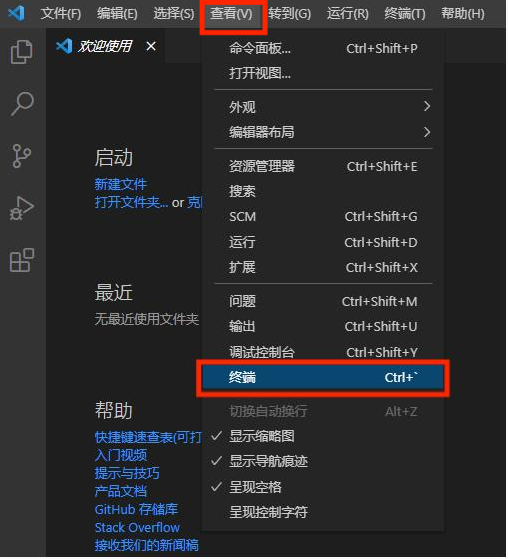
在终端内输入
python,进入python环境。
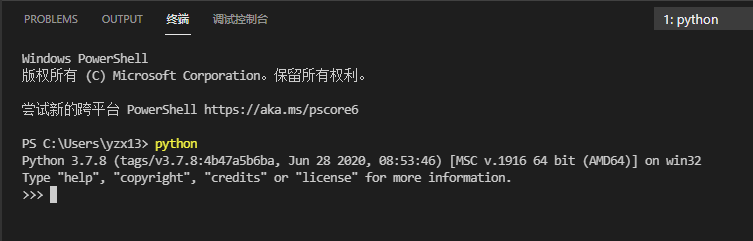
3. 切换 pip 下载源为国内源
在 python 里经常要安装各种这样的包,安装各种包时最常用的就是 pip,pip 默认从官网下载文件,官网位于国外,下载速度时快时慢,还经常断线,国内的体验并不太好。
解决办法是把 pip 源换成国内的,这样下载的服务器就是国内的了,最常用的并且可信赖的源包括清华大学源、豆瓣源、阿里源。
3.1. 永久修改pip下载源地址:
打开 VScode 后进入终端控制台,这里以阿里云的源为例,输入
pip config set global.index-url https://mirrors.aliyun.com/pypi/simple/
pip install --upgrade pip
3.2. 临时修改
1. 如果我们在安装某一个包的时候发现速度仍然很慢,可以使用临时修改的方法。
pip install opencv-python -i http://pypi.douban.com/simple/
其他的开源镜像站有:
阿里云:https://mirrors.aliyun.com/pypi/simple/
豆瓣:http://pypi.douban.com/simple/
中科大:https://pypi.mirrors.ustc.edu.cn/simple/
清华:https://pypi.tuna.tsinghua.edu.cn/simple/
4. Pillow 安装
1. 打开 VScode 后进入终端控制台,在pip中在线安装Pillow,输入
pip install Pillow
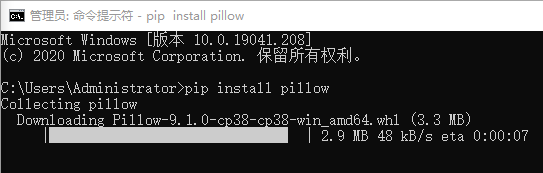
5. qrcode 安装
1. 打开 VScode 后进入终端控制台,在pip中在线安装qrcode,输入
pip install qrcode
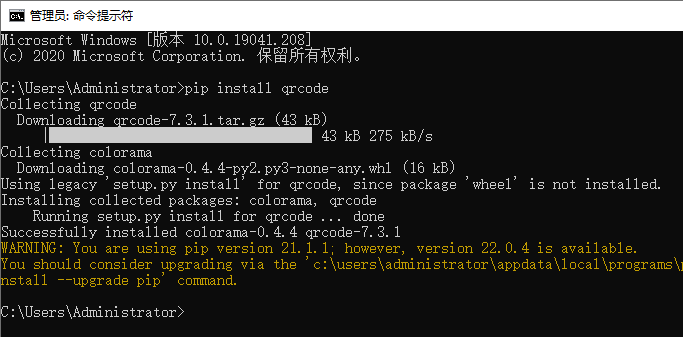
6. opencv-python 安装
步骤(1): 从本网站下载opencv-python安装包,或从 pypi 官网上 找到 opencv_python-4.3.0.36-cp38-cp38-win_amd64 的安装包,选择下载文件进行下载。
步骤(2): 建议使用本网站提供的opencv_python-4.3.0.36-cp38-cp38-win_amd64安装包,确保版本一致(由pypi官网提供) `安装包合集`_
步骤(3): 下载完成后,打开 VScode 后进入终端控制台,在pip中离线安装opencv-python
步骤(4): 在终端控制台中,切换到opencv-python的下载目录,这里以Windows平台为例:
e: --切换到下载E盘 cd /GomerXPythonSDK/packageDownload --切换到文件夹,这里根据用户自己实际确认文件夹名
警告
文件夹路径注意保持为英文,不要使用中文路径。安装时保证Internet网络通畅
步骤(5): 开始安装opencv-python,在终端输入:
pip install opencv_python-4.3.0.36-cp38-cp38-win_amd64.whl --可使用Tab键补全名称,回车后开始安装安装成功
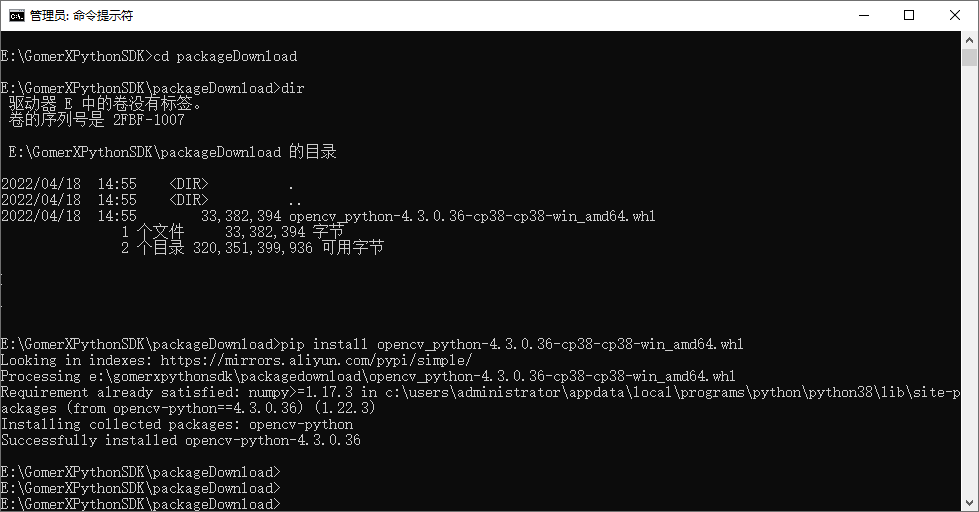
7. Tensorflow 安装
步骤(1): 从本网站下载Tensorflow安装包,或从 pypi 官网上 找到 tensorflow-2.5.0-cp38-cp38-win_amd64 的安装包,选择下载文件进行下载。
步骤(2): 建议使用本网站提供的tensorflow-2.5.0-cp38-cp38-win_amd64安装包,确保版本一致(由pypi官网提供) `安装包合集`_ 步骤(3): 下载完成后,打开 VScode 后进入终端控制台,在pip中离线安装Tensorflow
步骤(4): 在终端控制台中,切换到Tensorflow的下载目录,这里以Windows平台为例:
e: --切换到下载E盘 cd /GomerXPythonSDK/packageDownload --切换到文件夹,这里根据用户自己实际确认文件夹名
警告
文件夹路径注意保持为英文,不要使用中文路径。安装时保证Internet网络通畅
步骤(5): 开始安装Tensorflow,在终端输入:
pip install tensorflow-2.5.0-cp38-cp38-win_amd64.whl --可使用Tab键补全名称,回车后开始安装步骤(6): 安装Tensorflow时,仍需要安装部分依赖包,这些依赖包将在联网情况下自动安装
安装成功